https://www.salvatoremancarella.it/lessonto/courses/REWA/document/index51.html
https://www.salvatoremancarella.it/lessonto/courses/REWA/document/index81.html
https://www.salvatoremancarella.it/lessonto/courses/REWA/document/index97.html
https://www.salvatoremancarella.it/lessonto/courses/REWA/document/index290.html
https://www.salvatoremancarella.it/lessonto/courses/REWA/document/index378.html
https://www.salvatoremancarella.it/lessonto/courses/REWA/document/index3123.html
https://www.salvatoremancarella.it/lessonto/courses/REWA/document/index3129.html
https://www.salvatoremancarella.it/lessonto/courses/REWA/document/index3156.html
https://www.salvatoremancarella.it/lessonto/courses/REWA/document/index3160.html
https://www.salvatoremancarella.it/lessonto/courses/REWA/document/index4689.html
https://formarte.omarvipa.org/courses/TEAM/document/index76.html
https://formarte.omarvipa.org/courses/TEAM/document/index77.html
https://formarte.omarvipa.org/courses/TEAM/document/index78.html
https://formarte.omarvipa.org/courses/TEAM/document/index79.html
https://formarte.omarvipa.org/courses/TEAM/document/index80.html
https://formarte.omarvipa.org/courses/TEAM/document/index81.html
https://formarte.omarvipa.org/courses/TEAM/document/index82.html
https://mitutor.xyz/courses/WEB/document/index804.html
https://mitutor.xyz/courses/WEB/document/index805.html
https://mitutor.xyz/courses/WEB/document/index806.html
https://mitutor.xyz/courses/WEB/document/index807.html
https://mitutor.xyz/courses/WEB/document/index808.html
https://mitutor.xyz/courses/WEB/document/index809.html
https://mitutor.xyz/courses/WEB/document/index810.html
https://hightechnocracy.com/courses/AGENDA/document/index10.html
https://hightechnocracy.com/courses/AGENDA/document/index11.html
https://hightechnocracy.com/courses/AGENDA/document/index12.html
https://hightechnocracy.com/courses/AGENDA/document/index13.html
https://hightechnocracy.com/courses/AGENDA/document/index14.html
https://hightechnocracy.com/courses/AGENDA/document/index15.html
https://itbsemarang.ac.id/sinau/courses/REV/document/index101.html
https://itbsemarang.ac.id/sinau/courses/REV/document/index102.html
https://itbsemarang.ac.id/sinau/courses/REV/document/index103.html
https://itbsemarang.ac.id/sinau/courses/REV/document/index104.html
https://itbsemarang.ac.id/sinau/courses/REV/document/index105.html
https://itbsemarang.ac.id/sinau/courses/REV/document/index106.html
https://itbsemarang.ac.id/sinau/courses/REV/document/index107.html
https://lalabumapp.com/primaria_secundaria/courses/TL0/document/index120.html
https://lalabumapp.com/primaria_secundaria/courses/TL0/document/index121.html
https://lalabumapp.com/primaria_secundaria/courses/TL0/document/index122.html
https://lalabumapp.com/primaria_secundaria/courses/TL0/document/index123.html
https://lalabumapp.com/primaria_secundaria/courses/TL0/document/index124.html
https://lalabumapp.com/primaria_secundaria/courses/TL0/document/index125.html
https://lalabumapp.com/primaria_secundaria/courses/TL0/document/index126.html
https://lalabumapp.com/primaria_secundaria/courses/TL0/document/index127.html
https://lalabumapp.com/primaria_secundaria/courses/TL0/document/index128.html
https://lalabumapp.com/primaria_secundaria/courses/TL0/document/index129.html
https://lalabumapp.com/primaria_secundaria/courses/TL0/document/index130.html
https://chamilo.conociendodeprevencion.org/courses/PBF/document/index140.html
https://chamilo.conociendodeprevencion.org/courses/PBF/document/index141.html
https://chamilo.conociendodeprevencion.org/courses/PBF/document/index142.html
https://chamilo.conociendodeprevencion.org/courses/PBF/document/index143.html
https://chamilo.conociendodeprevencion.org/courses/PBF/document/index144.html
https://chamilo.conociendodeprevencion.org/courses/PBF/document/index145.html
https://chamilo.conociendodeprevencion.org/courses/PBF/document/index146.html
https://chamilo.conociendodeprevencion.org/courses/PBF/document/index147.html
https://chamilo.conociendodeprevencion.org/courses/PBF/document/index148.html
https://chamilo.conociendodeprevencion.org/courses/PBF/document/index149.html
https://chamilo.conociendodeprevencion.org/courses/PBF/document/index150.html
https://www.aulaescolar.org:444/ceoxsn/courses/SGT/document/index80.html
https://www.aulaescolar.org:444/ceoxsn/courses/SGT/document/index81.html
https://www.aulaescolar.org:444/ceoxsn/courses/SGT/document/index82.html
https://www.aulaescolar.org:444/ceoxsn/courses/SGT/document/index83.html
https://www.aulaescolar.org:444/ceoxsn/courses/SGT/document/index84.html
https://www.aulaescolar.org:444/ceoxsn/courses/SGT/document/index85.html
https://formation.pize.fr/courses/DCS/document/index350.html
https://formation.pize.fr/courses/DCS/document/index351.html
https://formation.pize.fr/courses/DCS/document/index352.html
https://formation.pize.fr/courses/DCS/document/index353.html
https://formation.pize.fr/courses/DCS/document/index354.html
https://formation.pize.fr/courses/DCS/document/index355.html
https://meambo.fkipusn.ac.id/courses/WZJ/document/index960.html
https://meambo.fkipusn.ac.id/courses/WZJ/document/index961.html
https://meambo.fkipusn.ac.id/courses/WZJ/document/index962.html
https://meambo.fkipusn.ac.id/courses/WZJ/document/index963.html
https://meambo.fkipusn.ac.id/courses/WZJ/document/index964.html
https://meambo.fkipusn.ac.id/courses/WZJ/document/index965.html
https://portalvirtual.muniventanilla.gob.pe/courses/RCJ/document/index1530.html
https://portalvirtual.muniventanilla.gob.pe/courses/RCJ/document/index1531.html
https://portalvirtual.muniventanilla.gob.pe/courses/RCJ/document/index1532.html
https://portalvirtual.muniventanilla.gob.pe/courses/RCJ/document/index1533.html
https://portalvirtual.muniventanilla.gob.pe/courses/RCJ/document/index1534.html
https://portalvirtual.muniventanilla.gob.pe/courses/RCJ/document/index1535.html
https://www.throla.com/AutoDrive/courses/XTK/document/index2350.html
https://www.throla.com/AutoDrive/courses/XTK/document/index2351.html
https://www.throla.com/AutoDrive/courses/XTK/document/index2352.html
https://www.throla.com/AutoDrive/courses/XTK/document/index2353.html
https://www.throla.com/AutoDrive/courses/XTK/document/index2354.html
https://www.throla.com/AutoDrive/courses/XTK/document/index2355.html
https://ckan.coplasimon.eu/uploads/user/2024-10-06-150425.704527index3821.html
http://www.nativehawaiiandataportal.com/uploads/user/2024-10-06-150711.695338index861.html
http://34.67.141.232/uploads/user/2024-10-06-151049.234720index56.html
http://3.237.95.96/uploads/user/2024-10-06-151310.927030index538.html
https://ckan.k8s.etra-id.com/uploads/user/2024-10-06-152101.572636index97.html
https://show-data-portal.eu/uploads/user/2024-10-06-152413.174691free381.html
http://3.113.247.170/uploads/user/2024-10-06-152834.718784men131.html
http://catedrades.es/uploads/user/2024-10-06-152959.297034index1681.html
https://test-dmmg.icipe.org/ckan/uploads/user/2024-10-07-063811.048384index10.html
https://datos.olacefs.com/uploads/user/2024-10-07-063952.703928index22.html
https://opendata.liberec.cz/uploads/user/2024-10-07-064103.807139index47.html
http://ckan-test.westeurope.cloudapp.azure.com/uploads/user/2024-10-07-065625.129856index378.html
https://dwmv28rihdrbx.cloudfront.net/uploads/user/2024-10-07-065747.568187index224.html
https://www.salvatoremancarella.it/lessonto/courses/REWA/document/index51.html
https://www.salvatoremancarella.it/lessonto/courses/REWA/document/index81.html
https://www.salvatoremancarella.it/lessonto/courses/REWA/document/index97.html
https://www.salvatoremancarella.it/lessonto/courses/REWA/document/index290.html
https://www.salvatoremancarella.it/lessonto/courses/REWA/document/index378.html
https://www.salvatoremancarella.it/lessonto/courses/REWA/document/index3123.html
https://www.salvatoremancarella.it/lessonto/courses/REWA/document/index3129.html
https://www.salvatoremancarella.it/lessonto/courses/REWA/document/index3156.html
https://www.salvatoremancarella.it/lessonto/courses/REWA/document/index3160.html
https://www.salvatoremancarella.it/lessonto/courses/REWA/document/index4689.html
https://formarte.omarvipa.org/courses/TEAM/document/index76.html
https://formarte.omarvipa.org/courses/TEAM/document/index77.html
https://formarte.omarvipa.org/courses/TEAM/document/index78.html
https://formarte.omarvipa.org/courses/TEAM/document/index79.html
https://formarte.omarvipa.org/courses/TEAM/document/index80.html
https://formarte.omarvipa.org/courses/TEAM/document/index81.html
https://formarte.omarvipa.org/courses/TEAM/document/index82.html
https://mitutor.xyz/courses/WEB/document/index804.html
https://mitutor.xyz/courses/WEB/document/index805.html
https://mitutor.xyz/courses/WEB/document/index806.html
https://mitutor.xyz/courses/WEB/document/index807.html
https://mitutor.xyz/courses/WEB/document/index808.html
https://mitutor.xyz/courses/WEB/document/index809.html
https://mitutor.xyz/courses/WEB/document/index810.html
https://hightechnocracy.com/courses/AGENDA/document/index10.html
https://hightechnocracy.com/courses/AGENDA/document/index11.html
https://hightechnocracy.com/courses/AGENDA/document/index12.html
https://hightechnocracy.com/courses/AGENDA/document/index13.html
https://hightechnocracy.com/courses/AGENDA/document/index14.html
https://hightechnocracy.com/courses/AGENDA/document/index15.html
https://itbsemarang.ac.id/sinau/courses/REV/document/index101.html
https://itbsemarang.ac.id/sinau/courses/REV/document/index102.html
https://itbsemarang.ac.id/sinau/courses/REV/document/index103.html
https://itbsemarang.ac.id/sinau/courses/REV/document/index104.html
https://itbsemarang.ac.id/sinau/courses/REV/document/index105.html
https://itbsemarang.ac.id/sinau/courses/REV/document/index106.html
https://itbsemarang.ac.id/sinau/courses/REV/document/index107.html
https://lalabumapp.com/primaria_secundaria/courses/TL0/document/index120.html
https://lalabumapp.com/primaria_secundaria/courses/TL0/document/index121.html
https://lalabumapp.com/primaria_secundaria/courses/TL0/document/index122.html
https://lalabumapp.com/primaria_secundaria/courses/TL0/document/index123.html
https://lalabumapp.com/primaria_secundaria/courses/TL0/document/index124.html
https://lalabumapp.com/primaria_secundaria/courses/TL0/document/index125.html
https://lalabumapp.com/primaria_secundaria/courses/TL0/document/index126.html
https://lalabumapp.com/primaria_secundaria/courses/TL0/document/index127.html
https://lalabumapp.com/primaria_secundaria/courses/TL0/document/index128.html
https://lalabumapp.com/primaria_secundaria/courses/TL0/document/index129.html
https://lalabumapp.com/primaria_secundaria/courses/TL0/document/index130.html
https://chamilo.conociendodeprevencion.org/courses/PBF/document/index140.html
https://chamilo.conociendodeprevencion.org/courses/PBF/document/index141.html
https://chamilo.conociendodeprevencion.org/courses/PBF/document/index142.html
https://chamilo.conociendodeprevencion.org/courses/PBF/document/index143.html
https://chamilo.conociendodeprevencion.org/courses/PBF/document/index144.html
https://chamilo.conociendodeprevencion.org/courses/PBF/document/index145.html
https://chamilo.conociendodeprevencion.org/courses/PBF/document/index146.html
https://chamilo.conociendodeprevencion.org/courses/PBF/document/index147.html
https://chamilo.conociendodeprevencion.org/courses/PBF/document/index148.html
https://chamilo.conociendodeprevencion.org/courses/PBF/document/index149.html
https://chamilo.conociendodeprevencion.org/courses/PBF/document/index150.html
https://www.aulaescolar.org:444/ceoxsn/courses/SGT/document/index80.html
https://www.aulaescolar.org:444/ceoxsn/courses/SGT/document/index81.html
https://www.aulaescolar.org:444/ceoxsn/courses/SGT/document/index82.html
https://www.aulaescolar.org:444/ceoxsn/courses/SGT/document/index83.html
https://www.aulaescolar.org:444/ceoxsn/courses/SGT/document/index84.html
https://www.aulaescolar.org:444/ceoxsn/courses/SGT/document/index85.html
https://formation.pize.fr/courses/DCS/document/index350.html
https://formation.pize.fr/courses/DCS/document/index351.html
https://formation.pize.fr/courses/DCS/document/index352.html
https://formation.pize.fr/courses/DCS/document/index353.html
https://formation.pize.fr/courses/DCS/document/index354.html
https://formation.pize.fr/courses/DCS/document/index355.html
https://meambo.fkipusn.ac.id/courses/WZJ/document/index960.html
https://meambo.fkipusn.ac.id/courses/WZJ/document/index961.html
https://meambo.fkipusn.ac.id/courses/WZJ/document/index962.html
https://meambo.fkipusn.ac.id/courses/WZJ/document/index963.html
https://meambo.fkipusn.ac.id/courses/WZJ/document/index964.html
https://meambo.fkipusn.ac.id/courses/WZJ/document/index965.html
https://portalvirtual.muniventanilla.gob.pe/courses/RCJ/document/index1530.html
https://portalvirtual.muniventanilla.gob.pe/courses/RCJ/document/index1531.html
https://portalvirtual.muniventanilla.gob.pe/courses/RCJ/document/index1532.html
https://portalvirtual.muniventanilla.gob.pe/courses/RCJ/document/index1533.html
https://portalvirtual.muniventanilla.gob.pe/courses/RCJ/document/index1534.html
https://portalvirtual.muniventanilla.gob.pe/courses/RCJ/document/index1535.html
https://www.throla.com/AutoDrive/courses/XTK/document/index2350.html
https://www.throla.com/AutoDrive/courses/XTK/document/index2351.html
https://www.throla.com/AutoDrive/courses/XTK/document/index2352.html
https://www.throla.com/AutoDrive/courses/XTK/document/index2353.html
https://www.throla.com/AutoDrive/courses/XTK/document/index2354.html
https://www.throla.com/AutoDrive/courses/XTK/document/index2355.html
https://ckan.coplasimon.eu/uploads/user/2024-10-06-150425.704527index3821.html
http://www.nativehawaiiandataportal.com/uploads/user/2024-10-06-150711.695338index861.html
http://34.67.141.232/uploads/user/2024-10-06-151049.234720index56.html
http://3.237.95.96/uploads/user/2024-10-06-151310.927030index538.html
https://ckan.k8s.etra-id.com/uploads/user/2024-10-06-152101.572636index97.html
https://show-data-portal.eu/uploads/user/2024-10-06-152413.174691free381.html
http://3.113.247.170/uploads/user/2024-10-06-152834.718784men131.html
http://catedrades.es/uploads/user/2024-10-06-152959.297034index1681.html
https://test-dmmg.icipe.org/ckan/uploads/user/2024-10-07-063811.048384index10.html
https://datos.olacefs.com/uploads/user/2024-10-07-063952.703928index22.html
https://opendata.liberec.cz/uploads/user/2024-10-07-064103.807139index47.html
http://ckan-test.westeurope.cloudapp.azure.com/uploads/user/2024-10-07-065625.129856index378.html
https://dwmv28rihdrbx.cloudfront.net/uploads/user/2024-10-07-065747.568187index224.html
# Installation d'un CLIC / SOCL
:::info
:clipboard: To do
- tester un nom en .test [x]
- vérifier cryptpad [x]
- vérifier peertube [ko] - impossible de s'authentifier ( Nom d'utilisateur·ice ou mot de passe incorrects. )
- Rédiger le tuto pour la procédure sans **imager**
- Rédiger le tuto de connexion au hotspot
- Réaliser une facilitation graphique du fonctionnement du CLIC
:::
## À quoi sert ce tutoriel ?
L'objectif est d'accompagner l'installation et la configuration du dispositif CLIC sur un [nano-ordinateur](https://fr.wikipedia.org/wiki/Nano-ordinateur) (un Raspberry Pi dans notre exemple).
:::success
:information_source: La proposition de CLIC est de s’auto-héberger (d’installer les services sur son matériel, chez soi) et d’avoir ses outils libres et contenus disponibles localement, et/ou sur le grand Internet avec un système technique pré-configuré.
:::
- L'installation doit être réalisée **avant** d'avoir effectivement besoin du dispositif.
- L'installation nécessite une **connexion Internet**.
- Compter une **demi-journée** (dont une quarantaine de minutes sans besoin d'être devant l'ordinateur) pour l'installation et la configuration.
- Une fois installé et configuré, le dispositif peut s'utiliser hors-ligne (c'est à dire sans être connecté·e à Internet).
## Prérequis
### Pour l'installation
- Disposer d'une connexion Internet, idéalement accessible en filaire (connexion par cable ethernet).
- Disposer d'un ordinateur branché sur secteur.
- Disposer d'un lecteur de carte SD sur cet ordinateur.
- Installer sur cet ordinateur un logiciel permettant de flasher (installer un système d'exploitation) une carte SD : par exemple **imager** de Raspberry Pi : https://raspberry-pi.fr/sortie-raspberry-pi-imager/.
- Disposer d'une carte micro SD (**minimum 8 Go**, recommandé 32 Go et plus si vous souhaitez y héberger beaucoup de données).
- Avoir un logiciel de gestion d'archive (compression et décompression) sur l'ordinateur (par exemple [7-Zip](https://www.7-zip.org/)).
:::warning
:warning: **Il est nécessaire d'installer cette image sur une carte SD** : une clef USB ne permet pas de démarrer un nano-ordinateur.
:::
### Pour la configuration
- Disposer d'une connexion Internet, idéalement accessible en filaire.
- Disposer d'un ordinateur branché sur secteur.
- Disposer d'un nano-ordinateur branché sur secteur.
## Installation
- Télécharger l'image CLIC depuis https://nuage.distrilab.fr/index.php/s/nJXbfgqNLrMn36K sur l'ordinateur :
- Dans la liste de fichiers, sélectionner l'image la plus récente pour **Raspberry pi**, dont le nom est sur le modèle [clic_rpi_AAAA_MM_JJ.img.gz].
- étape optionnelle : vérifier l'intégrité de l'image (voir https://guide.boum.org/tomes/1_hors_connexions/unepage/#index30h2).
- Insérer la carte SD dans le lecteur de l'ordinateur.
### Flasher la carte SD avec Imager
- Sur l'ordinateur, lancer le logiciel **imager**.
- Cliquer sur "Choose OS". (en français)
- Sélectionner "Use Custom".
- Sélectionner l'image sur votre ordinateur (fichier.img.gz).
- Cliquer sur "Choose SD card".
- Sélectionner la carte SD sur laquelle installer l'image.
- Cliquer sur "Write" pour lancer l'installation de l'image.
### Flasher la carte SD en ligne de commande avec dd
Si vous êtes sur GNU/Linux / macOS et que vous êtes familier avec la ligne de commande, il est possible de flasher la carte SD avec dd. Vous pouvez identifier le nom du périphérique avec fdisk -l ou lsblk. Une carte SD s'appelle typiquement /dev/mmcblk0. ATTENTION à bien prendre le bon nom !
Ensuite lancez :
*Remplacez /dev/mmcblk0 si le nom de votre périphérique est différent…*
```dd if=/path/to/yunohost.img of=/dev/mmcblk0 bs=4M status=progress```
- Quand l'installation est terminée (environ 5 min), éjecter la carte SD de l'ordinateur.
## Configuration
- Insérer la carte SD dans le nano-ordinateur.
- Brancher le nano-ordinateur sur le réseau Internet en filaire.
- Mettre le nano-ordinateur sous tension (parfois, il faut simplement le brancher) et patienter le temps du démarrage (environ 5 minutes).
- Dans le navigateur d'un ordinateur branché sur le même réseau (filaire ou wifi), entrer l'adresse "clic.local".
- Accepter les risques de sécurité XXX
- Configurer CLIC à partir de son interface :
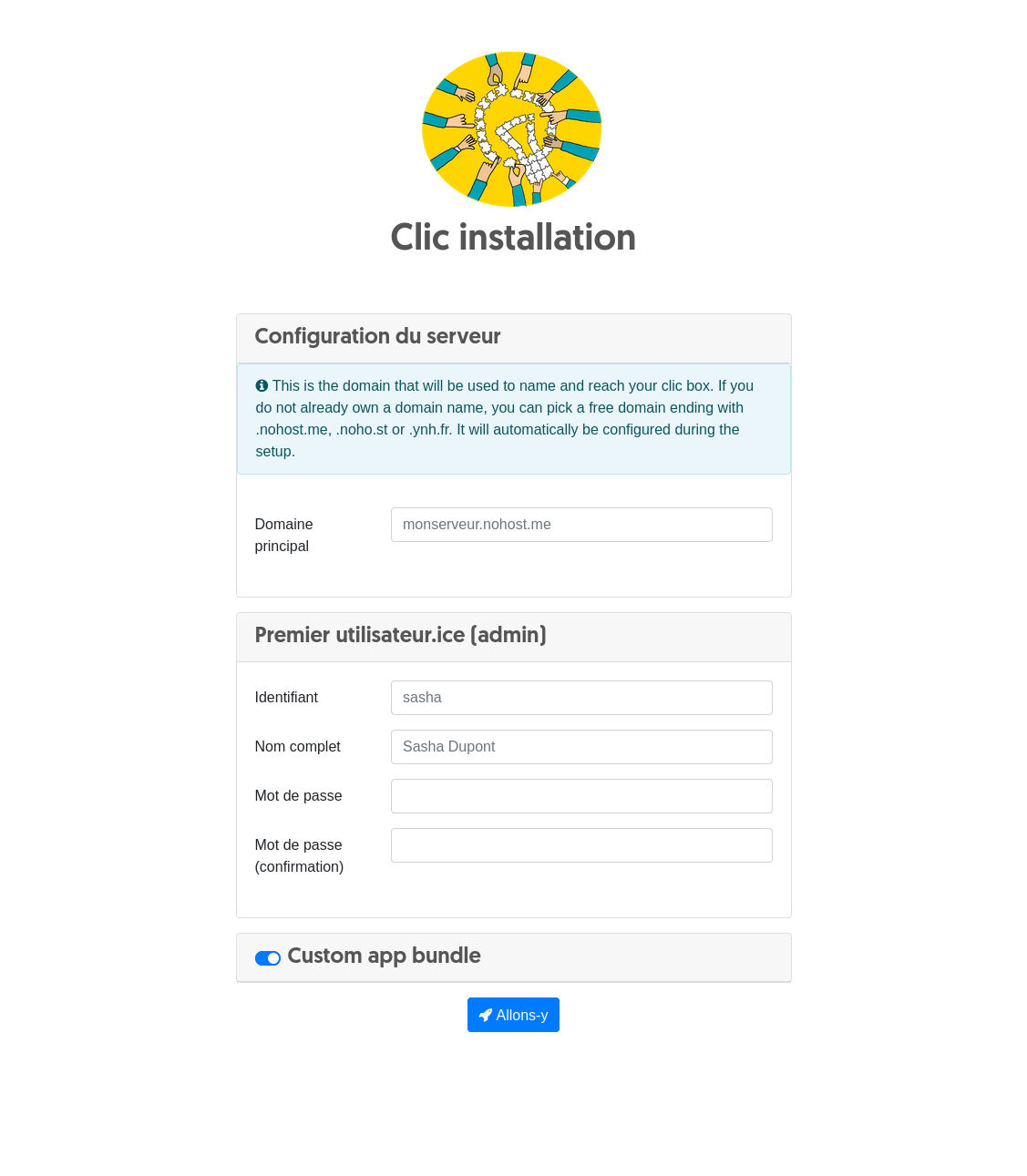
- "Domaine principal" :
C’est le nom de domaine qui permettra l’accès au portail d’authentification des utilisateurs depuis le réseau CLIC. Choisissez-en un pour le dispositif sous la forme [lenomdemonclic.test].
:::info
Le nom sert à identifier le CLIC sur le réseau. Vous pouvez mettre ce que vous voulez. Vous pouvez le terminer en :
- .test
- .example
- .invalid
:::
- Dans le champ "Identifiant" :
- Entrer le nom d'utilisateur⋅ice souhaité pour les futures connexions.
- Dans le champ "Nom complet" :
- Entrer le nom qui apparaîtra dans les différentes interfaces du dispositif.
- Dans le champ "Mot de passe" :
- Entrer le mot de passe pour les futures connexions.
- Dans le champ "Mot de passe (confirmation)" :
- Répéter le mot de passe.
:::info
Retenez le mot de passe, par exemple en l'enregistrant dans un gestionnaire de mots de passe.
:::
- Conserver l'activation de "Custom app bundle".
- Cliquer sur le bouton "Allons-y".
Une nouvelle page se charge et présente une barre de progression.
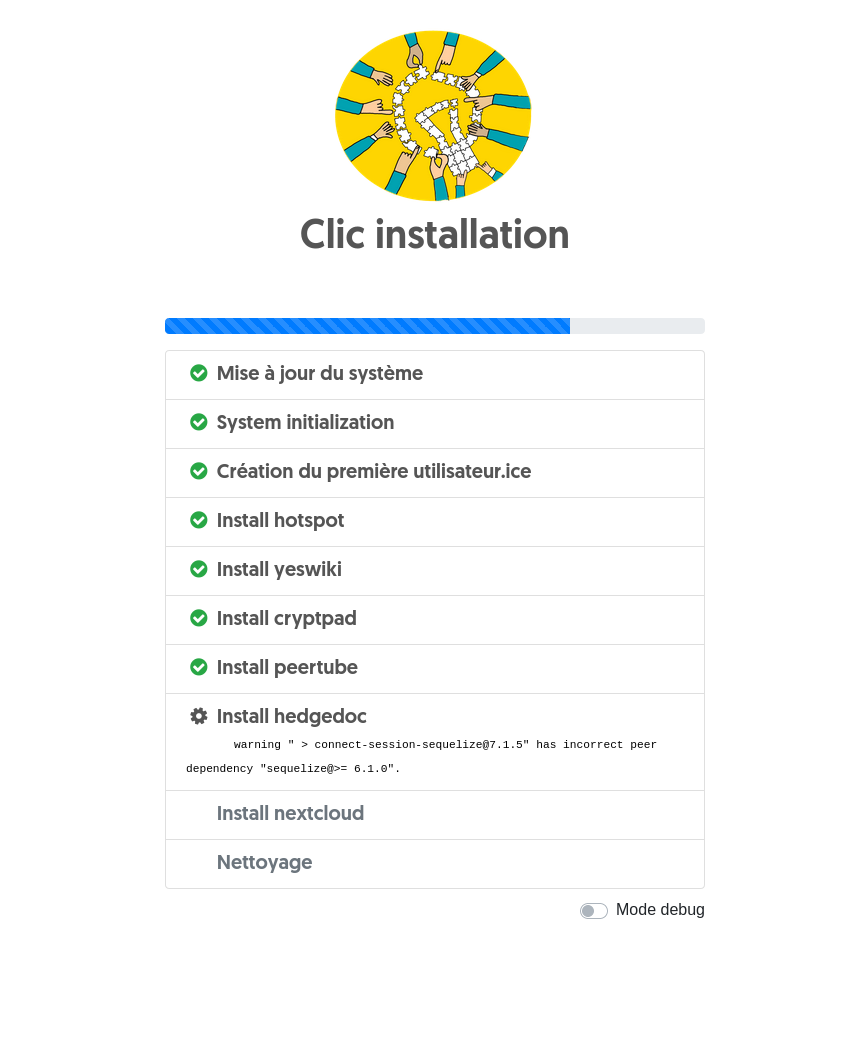
L'installation peut prendre une quarantaine de minutes.
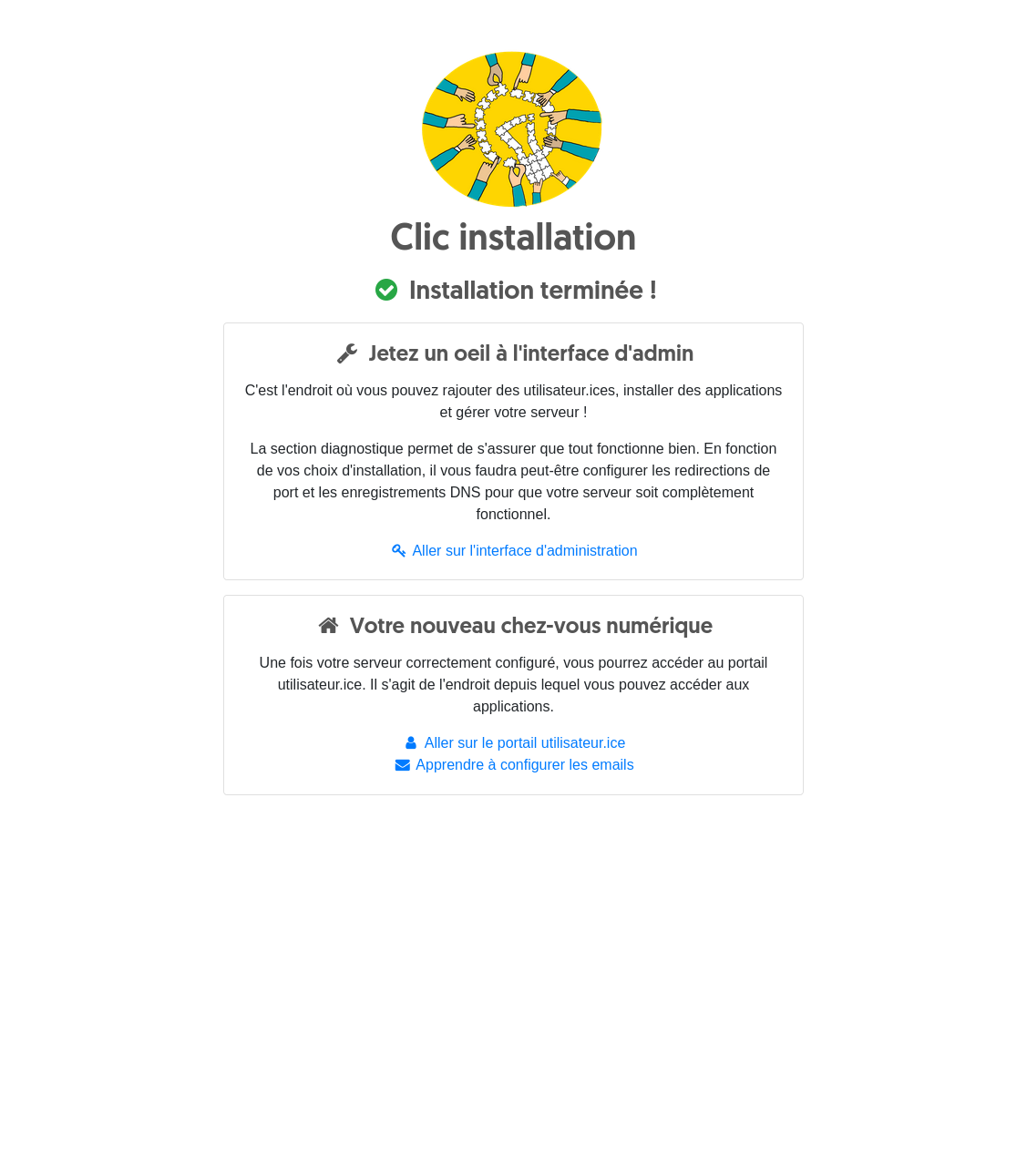
## Utilisation
- Le lien "Aller sur le portail utilisateur⋅ice" permet d'accéder aux applications. Le portail est aussi accessible avec l'adresse [lenomdemonclic.local/yunohost/sso/]
- Le lien "Aller sur l'interface d'administration", permet de configurer le CLIC. L'interface est aussi accessible avec l'adresse [lenomdemonclic.local/yunohost/admin]
### Documentation à venir
Se connecter via le wifi ClicHotspot / ClicHotspot (vous aurez un message comme quoi vous êtes hors connexion sécurisée, c'est normal !!!)
- Déconnecter votre ordinateur de votre réseau internet habituel
- Connecter à nouveau l'ordinateur au wifi proposé par le raspberry (ClicHotspot mdp : ClicHotspot)
- saisir dans votre navigateur l'adresse donnée à votre serveur (votreadresse.test par exemple)
- Vous devez accéder au YesWiki